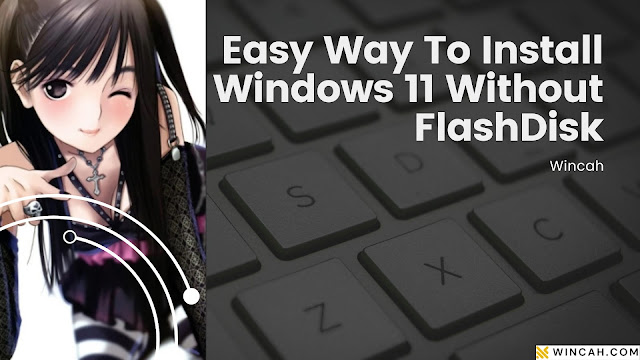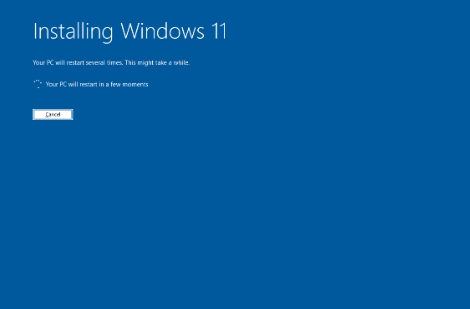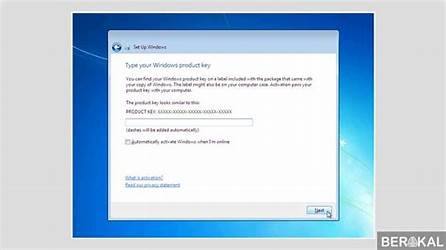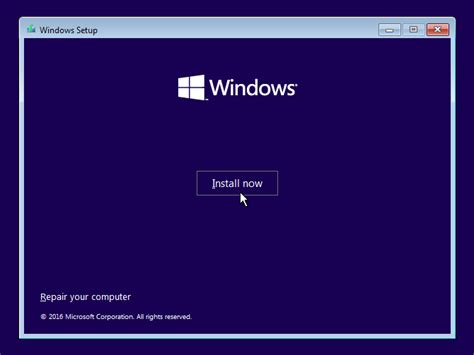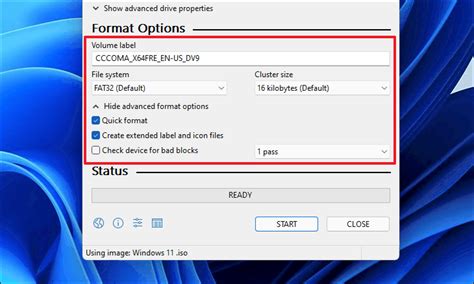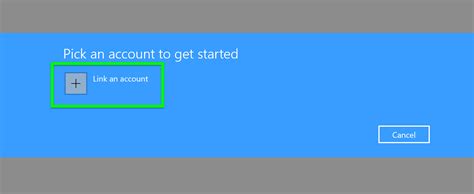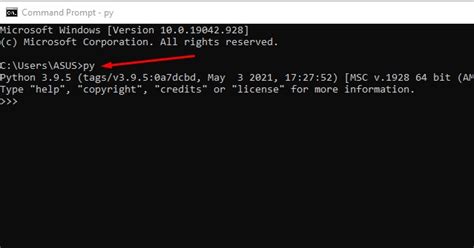Menginstal Windows 11 Tanpa Menggunakan Flashdisk
Apa kabar semuanya? Kami harap kalian baik-baik saja ya. Saat ini, banyak orang yang tertarik untuk menginstal Windows 11 di komputer atau laptop mereka. Namun, tidak semua orang memiliki flashdisk atau ingin repot-repot membuat bootable USB untuk menginstal sistem operasi terbaru ini. Oleh karena itu, kami akan memberikan tips untuk kamu yang ingin menginstal Windows 11 tanpa menggunakan flashdisk.
Lanjutkan membaca untuk mengetahui detail dari masing-masing cara tersebut. Dengan bantuan artikel ini, kamu bisa menginstal Windows 11 dengan mudah dan efektif tanpa perlu menggunakan flashdisk. Selamat mencoba!
Cara Upgrade Windows 10 ke Windows 11 tanpa Flashdisk
Jika kamu ingin mengupgrade Windows 10 ke versi terbaru, yaitu Windows 11, kamu tidak perlu menggunakan flashdisk. Kamu bisa mengupgrade langsung dari Windows Update.
Pertama, pastikan PC kamu sudah memenuhi syarat sistem minimum untuk Windows 11. Kemudian, buka Settings dan klik Update & Security. Pilih Windows Update dan klik Check for updates. Jika update tersedia, klik Download dan install. Tunggu beberapa saat hingga proses instalasi selesai dan restart PC kamu. Setelah restart, sistem operasi kamu akan berubah menjadi Windows 11.
Cara Menginstal Windows 11 dengan File ISO Tanpa Flashdisk
Apakah kamu ingin menginstal Windows 11 tanpa menggunakan flashdisk? Kamu dapat menjalankan instalasi Windows 11 menggunakan file ISO tanpa bantuan flashdisk.
Caranya sangat mudah, kamu hanya perlu men-download file ISO dari situs resmi Microsoft, kemudian membuka file ISO tersebut pada program Virtual CloneDrive atau program semacamnya. Setelah itu, kamu dapat menjalankan proses instalasi seperti biasa.
Cara Menginstal Windows 11 dengan Media Creation Tool
Jika kamu ingin menginstal Windows 11 di komputermu, kamu bisa menggunakan Media Creation Tool. Berikut adalah langkah-langkahnya:
Pertama-tama, unduh Media Creation Tool dari situs resmi Microsoft. Setelah itu, jalankan program dan pilih opsi "Install Now". Kemudian, setujui syarat dan ketentuan yang terdapat dalam lisensi pengguna akhir. Pilih opsi "Upgrade this PC now" dan tunggu proses pengunduhan selesai. Setelah itu, ikuti petunjuk untuk menyelesaikan penginstalan Windows 11 di komputermu.
Cara Menginstal Windows 11 dengan Rufus
Untuk menginstal sistem operasi terbaru Windows 11, anda bisa menggunakan Rufus sebagai media instalasi. Berikut langkah-langkah cara menginstal Windows 11 dengan Rufus:
Pertama-tama, download file ISO Windows 11 dari situs resmi Microsoft. Selanjutnya, download juga Rufus dari situs resmi Rufus. Setelah itu, buka Rufus dan sambungkan USB flashdisk yang akan digunakan sebagai media instalasi. Pilih file ISO Windows 11 yang sudah diunduh tadi pada bagian "Boot selection". Pastikan juga bahwa tipe partisi sudah diatur ke "GPT" dan sistem file sudah diatur ke "NTFS". Terakhir, klik "Start" dan tunggu hingga proses instalasi selesai.
Cara Menginstal Windows 11 dengan WinToUSB
Jika Anda ingin menginstal Windows 11 di komputer atau laptop baru, Anda dapat menggunakan WinToUSB sebagai salah satu alternatif dari CD atau USB bootable. Langkah-langkahnya cukup mudah, Anda hanya perlu mengikuti beberapa langkah berikut:
Pertama, unduh dan instal aplikasi WinToUSB terlebih dahulu di komputer Anda. Kemudian, sambungkan USB flash drive yang telah dicadangkan sebagai media instalasi. Buka program WinToUSB dan pilih file ISO dari Windows 11 yang telah diunduh. Setelah itu, pilih drive USB yang akan dijadikan media instalasi.
Cara Menginstal Windows 11 dengan Virtual Machine
Bagi pengguna komputer atau laptop yang ingin mencoba Windows 11, namun tidak ingin menginstall langsung ke dalam perangkatnya, bisa memilih opsi menggunakan virtual machine. Berikut adalah langkah-langkah cara menginstal Windows 11 dengan virtual machine:
- Download aplikasi virtual machine, seperti VirtualBox atau VMWare, yang tersedia secara gratis di internet.
- Download file ISO Windows 11 dari situs resmi Microsoft atau dari sumber terpercaya.
- Buka aplikasi virtual machine dan buat mesin virtual baru dengan menentukan spesifikasi yang dibutuhkan, seperti RAM dan kapasitas hard drive.
- Pilih file ISO Windows 11 yang sudah didownload sebagai media instalasi pada mesin virtual baru.
- Lakukan instalasi seperti biasa dengan mengikuti panduan yang disediakan.
Dengan mengikuti langkah-langkah di atas, pengguna bisa mencoba Windows 11 tanpa harus menginstal langsung ke dalam perangkat utama. Namun, pastikan spesifikasi mesin virtual yang digunakan memadai agar bisa menjalankan Windows 11 dengan baik.
Cara Menginstal Windows 11 dengan Network Boot (PXE)
Jika Anda ingin memasang Windows 11 pada beberapa komputer sekaligus, Anda dapat menggunakan metode instalasi jaringan atau Network Boot (PXE). Metode ini memungkinkan Anda untuk menginstal sistem operasi Windows 11 pada beberapa komputer dalam satu waktu melalui jaringan.
Langkah pertama yang harus dilakukan adalah mempersiapkan server jaringan dan file instalasi Windows 11. Kemudian, Anda perlu membuat boot image atau ISO file dari instalasi Windows 11 yang akan digunakan untuk instalasi jaringan. Setelah itu, Anda dapat melakukan instalasi Windows 11 pada komputer-komputer yang ingin Anda pasang melalui instalasi jaringan.
Cara Menginstal Windows 11 melalui BIOS
Dalam artikel ini, kita akan membahas cara menginstal Windows 11 melalui BIOS. Proses instalasi ini membutuhkan beberapa tahap, di antaranya:
Persiapan sebelum menginstal Windows 11
Sebelum memulai proses instalasi, ada beberapa hal yang perlu dipersiapkan, antara lain:
- Unduh file ISO Windows 11
- Buat bootable USB dengan file ISO Windows 11
- Backup data penting pada komputer
Cara menginstal Windows 11 melalui BIOS
Berikut adalah langkah-langkah untuk menginstal Windows 11 melalui BIOS:
- Masuk ke BIOS dan ubah urutan booting menjadi USB
- Restart komputer dan boot dari USB
- Pilih bahasa dan tata letak keyboard yang diinginkan
- Klik "Install Now"
- Ikuti instruksi yang muncul pada layar untuk mengatur partisi dan instalasi
- Tunggu hingga proses instalasi selesai
- Masukkan lisensi Windows 11 dan selesaikan pengaturan akhir
Hal-hal yang perlu diingat
Beberapa hal yang perlu diingat selama proses instalasi, antara lain:
- Pastikan baterai laptop terisi penuh atau hubungkan ke sumber daya listrik
- Backup data penting sebelum menginstal Windows 11
- Periksa apakah komputer memenuhi persyaratan minimum untuk menjalankan Windows 11
Dengan mengikuti langkah-langkah di atas, Anda dapat menginstal Windows 11 melalui BIOS dengan mudah. Pastikan untuk mengikuti instruksi dengan teliti dan backup data penting sebelum memulai proses instalasi.
Cara Menginstal Windows 11 melalui Command Prompt
Jika kamu ingin menginstal Windows 11 melalui Command Prompt, kamu perlu mengikuti beberapa langkah berikut:
Pertama, buat USB bootable Windows 11 menggunakan file ISO yang telah kamu unduh. Kemudian, colokkan USB tersebut ke komputer dan restart komputer. Pastikan boot priority di BIOS telah diatur untuk boot melalui USB. Setelah itu, masuk ke Command Prompt dengan mengklik tombol Shift + F10 pada layar Windows Setup. Kemudian, format partisi dan install Windows 11 melalui Command Prompt dengan perintah "setup.exe". Ikuti petunjuk pada layar hingga instalasi selesai.
Cara Menginstal Windows 11 dengan Pendrive Linux
Jika Anda ingin menginstal Windows 11 pada PC atau laptop Anda, Anda dapat melakukannya dengan menggunakan Pendrive Linux. Berikut adalah beberapa langkah mudah untuk menginstal Windows 11 dengan menggunakan Pendrive Linux.
Langkah 1: Download Windows 11 ISO
Pertama, unduh file ISO Windows 11 di situs web Microsoft resmi. Pastikan untuk mendownload versi yang sesuai dengan PC atau laptop Anda.
Langkah 2: Buat Bootable USB drive
Setelah Anda berhasil mengunduh file ISO Windows 11, buatlah bootable USB drive dengan menggunakan software seperti Rufus atau Etcher. Pastikan untuk memilih opsi bootable saat membuat USB drive.
Langkah 3: Boot dari USB
Selanjutnya, restart PC atau laptop Anda dan boot dari USB drive yang telah Anda buat di langkah sebelumnya. Pastikan untuk mengatur pengaturan boot pada BIOS atau UEFI agar boot dari USB drive.
Langkah 4: Instal Windows 11
Setelah berhasil boot dari USB drive, ikuti panduan instalasi Windows 11 yang muncul di layar. Pastikan untuk memilih partisi yang tepat untuk menginstal Windows 11 dan tunggu hingga proses instalasi selesai.
- Anda membutuhkan file ISO Windows 11 dan software untuk membuat bootable USB drive.
- Anda perlu boot dari USB drive untuk menginstal Windows 11.
- Anda harus memilih partisi yang tepat untuk menginstal Windows 11.
- Setelah instalasi selesai, pastikan untuk menginstal driver dan software yang diperlukan.
- Jangan lupa untuk mengatur pengaturan dan preferensi Anda setelah menginstal Windows 11.
- Pastikan untuk membackup data penting Anda sebelum memulai proses instalasi.
- Anda memerlukan koneksi internet untuk mengunduh file ISO dan driver yang diperlukan setelah instalasi.
Cara Menginstal Windows 11 di Mac dengan Boot Camp
Menjalankan Windows 11 di komputer yang menggunakan macOS bukanlah hal yang sulit dilakukan. Dengan menggunakan Boot Camp, pengguna Mac dapat menginstal dan menjalankan sistem operasi Windows 11 secara langsung di perangkat mereka. Proses instalasi ini cukup sederhana dan mudah dilakukan bahkan oleh pengguna yang tidak memiliki pengalaman teknis yang tinggi.
Setelah menginstal Windows 11 di Mac menggunakan Boot Camp, pengguna dapat menikmati berbagai aplikasi dan game yang hanya dapat dijalankan pada sistem operasi Windows. Namun, perlu diingat bahwa pengguna harus memiliki lisensi Windows 11 yang sah untuk dapat menginstal dan menggunakan sistem operasi ini.
"Dengan menggunakan Boot Camp, pengguna Mac dapat menginstal dan menjalankan sistem operasi Windows 11 secara langsung di perangkat mereka."
Sampai jumpa kembali di artikel menarik lainnya. Terimakasih.
 Wincah
Wincah