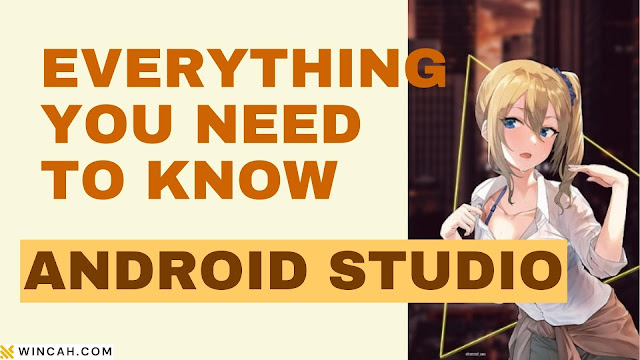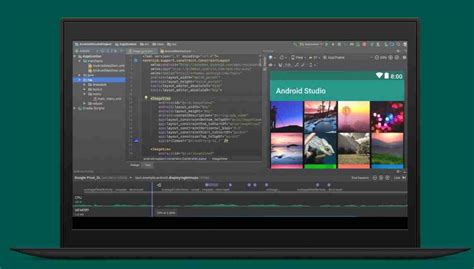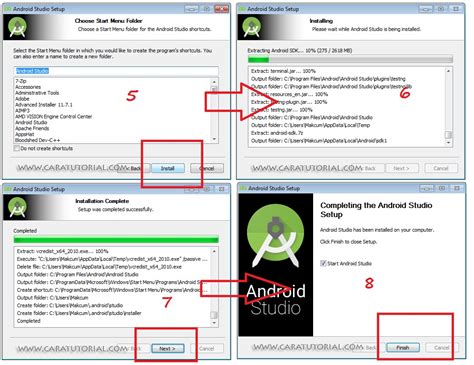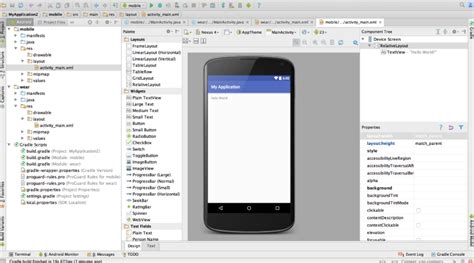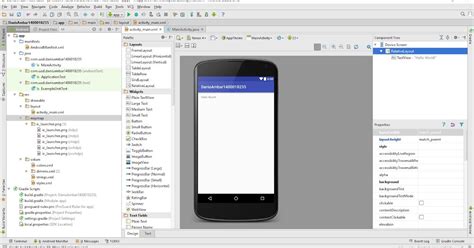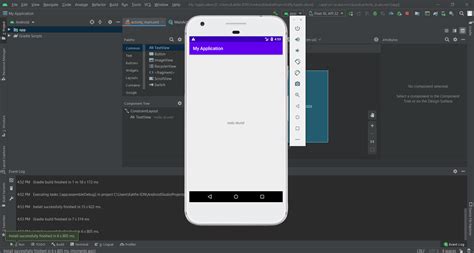Cara Install Android Studio dengan Cepat dan Mudah
Apa kabar semuanya? Kami harap kalian baik-baik saja ya. Android Studio merupakan salah satu aplikasi penting bagi para developer aplikasi android. Namun, bagi sebagian orang, proses instalasi Android Studio terkadang terasa rumit dan memakan waktu. Nah, kali ini kami akan memberikan trik unik dan semua yang perlu kamu ketahui tentang cara install Android Studio dengan cepat dan mudah. Simak selengkapnya!
Lanjutkan membaca untuk mengetahui semua detil cara install Android Studio dengan cepat dan mudah agar kamu dapat segera memulai pengembangan aplikasi Android. Jangan sampai ketinggalan informasi penting yang akan kami berikan!
Persyaratan Sistem untuk Install Android Studio
Berikut adalah beberapa persyaratan sistem yang harus dipenuhi untuk dapat menginstall Android Studio:
- Sistem Operasi: Android Studio memerlukan sistem operasi yang berbasis Windows 7 atau ke atas, Mac OS X 10.8.5 atau ke atas, atau Linux dengan kernel 3.10 ke atas.
- RAM: Minimal membutuhkan 4GB RAM, namun direkomendasikan 8GB atau lebih.
- Penyimpanan: Minimal membutuhkan 2GB ruang kosong pada hard disk, namun disarankan minimal 4GB.
- Prosesor: Prosesor dengan arsitektur x86 atau x86-64 yang mendukung set instruksi SSE2.
- Resolusi Layar: Minimal 1280x800 piksel.
- Grafis: Grafis yang mendukung OpenGL 2.0 atau ke atas.
- Jaringan: Koneksi internet diperlukan untuk instalasi dan update Android Studio.
Jika sistem Anda tidak memenuhi persyaratan tersebut, Anda mungkin mengalami masalah saat menginstall atau menggunakan Android Studio. Pastikan untuk memenuhi persyaratan sistem sebelum memulai proses installasi.
Download dan Instal JDK
JDK (Java Development Kit) adalah perangkat lunak yang digunakan untuk membuat aplikasi Java. Untuk memulai mengembangkan aplikasi Java, langkah pertama yang harus dilakukan adalah mengunduh dan menginstal JDK. Berikut adalah panduan untuk mengunduh dan menginstal JDK:
- Pertama-tama, pastikan komputer Anda terhubung dengan internet.
- Kunjungi situs resmi Oracle untuk mengunduh JDK https://www.oracle.com/java/technologies/javase-downloads.html
- Pilih versi JDK yang sesuai dengan sistem operasi yang sedang digunakan.
- Setelah selesai mengunduh, buka file JDK yang telah diunduh.
- Ikuti instruksi instalasi pada layar komputer Anda hingga selesai.
- Setelah selesai menginstal, buka terminal atau command prompt pada komputer Anda dan ketikkan perintah "java -version" untuk memastikan bahwa JDK telah diinstal dengan benar.
- Anda siap untuk memulai mengembangkan aplikasi Java.
Dengan mengikuti panduan di atas, Anda sekarang sudah dapat mengunduh dan menginstal JDK dengan mudah. Mulailah mengembangkan aplikasi Java Anda sekarang!
Download dan Instal Android Studio
Android Studio adalah Integrated Development Environment (IDE) yang digunakan untuk mengembangkan aplikasi Android. Untuk dapat menggunakan Android Studio, pertama-tama Anda harus mengunduh dan menginstalnya pada komputer Anda.
Anda dapat mengunduh Android Studio pada situs resmi Android Developer, yaitu developer.android.com/studio. Pastikan memilih versi yang sesuai dengan sistem operasi pada komputer Anda. Setelah selesai mengunduh, Anda dapat menginstal Android Studio dengan mengikuti petunjuk pada layar.
Konfigurasi Android Studio
Berikut adalah langkah-langkah konfigurasi Android Studio:
1. Download dan instalasi Android Studio
Langkah pertama yang harus dilakukan adalah mendownload dan menginstal Android Studio. Pastikan PC atau laptop yang digunakan memenuhi persyaratan sistem yang dibutuhkan. Setelah itu, jalankan file instalasi dan ikuti petunjuk yang diberikan.
2. Mengatur SDK Manager
Setelah Android Studio terinstal, buka SDK Manager untuk mengatur SDK (Software Development Kit) yang diperlukan untuk membangun aplikasi Android. Pastikan SDK yang dibutuhkan telah terinstal dengan benar.
3. Membuat Proyek Baru
Langkah selanjutnya adalah membuat proyek baru. Pada menu utama Android Studio, pilih "Start a new Android Studio project" dan ikuti langkah-langkah yang diberikan. Pastikan memilih jenis proyek yang sesuai dengan kebutuhan.
4. Konfigurasi Emulator
Sebelum dapat menjalankan proyek, perlu dikonfigurasi emulator untuk menampilkan hasil aplikasi. Pilih "AVD Manager" pada menu utama Android Studio, lalu klik "Create Virtual Device". Pilih jenis perangkat yang diinginkan dan konfigurasi sesuai kebutuhan.
5. Mengatur Build Variants
Terakhir, atur build variants pada proyek. Build variants digunakan untuk mengatur jenis build yang akan dihasilkan dan fitur-fitur yang akan dipakai. Pilih "Build Variants" pada sidebar Android Studio, lalu atur sesuai kebutuhan.
Memulai Proyek Baru di Android Studio
Android Studio adalah Integrated Development Environment (IDE) resmi untuk pengembangan aplikasi Android. Memulai proyek baru di Android Studio dapat menjadi tugas yang menakutkan bagi pemula, namun dengan beberapa langkah sederhana, Anda dapat memulai proyek baru dalam waktu singkat.
Pertama, pastikan Anda telah mengunduh dan menginstal Android Studio terbaru. Buka Android Studio dan pilih "Start a new Android Studio project" dari menu utama. Setelah itu, Anda dapat memilih jenis proyek yang ingin Anda buat, seperti proyek dasar atau proyek dengan aktivitas dan tata letak bawaan.
Memahami Tampilan Android Studio
Android Studio adalah Integrated Development Environment (IDE) resmi untuk pengembangan aplikasi Android. Dalam membangun aplikasi Android, Android Studio adalah hal yang paling penting. Tampilan Android Studio bisa terlihat kompleks pada awalnya, tetapi setelah memahami fitur-fiturnya, pengembangan aplikasi Android akan menjadi lebih mudah dan menyenangkan.
1. Tampilan Project
Tampilan Project adalah kumpulan file dan folder yang membentuk struktur proyek Anda. Di sini, Anda dapat melihat semua file sekaligus memilih file yang ingin Anda buka atau edit. Anda juga dapat melihat struktur direktori dan file dalam bentuk tree-view.
2. Tampilan Editor
Tampilan Editor adalah bagian yang paling penting dari Android Studio, karena inilah tempat Anda menulis kode. Di sini, Anda dapat menulis kode Java dan XML untuk aplikasi Anda. Fitur-fitur yang terdapat pada tampilan editor antara lain penyorotan sintaks, auto-complete, refactor, dan banyak lagi.
3. Tampilan Gradle Build
Tampilan Gradle Build menampilkan informasi tentang proses build aplikasi Anda. Di sini, Anda dapat melihat bagaimana proses build berjalan, melihat pesan kesalahan, dan mengetahui hasil build apakah berhasil atau gagal. Tampilan Gradle Build sangat berguna untuk debugging kode dan mengoptimalkan kinerja aplikasi Anda.
4. Tampilan Layout Designer
Tampilan Layout Designer memungkinkan Anda membuat tampilan antarmuka pengguna (user interface) aplikasi Anda secara visual. Anda dapat menambahkan widget, menyesuaikan tata letak, dan mengatur properti widget. Tampilan Layout Designer sangat membantu dalam membuat tampilan aplikasi yang menarik dan mudah digunakan.
5. Tampilan Logcat
Tampilan Logcat pada Android Studio adalah sebuah jendela yang menampilkan pesan log dari aplikasi Android yang sedang dijalankan. Pesan log tersebut bisa berupa informasi, debug, warning, atau error yang dihasilkan oleh sistem operasi Android atau kode aplikasi yang sedang dijalankan. Dengan memantau Tampilan Logcat, seorang pengembang dapat melacak dan memecahkan masalah yang terkait dengan aplikasi yang sedang diuji, serta memperoleh informasi tentang aplikasi yang sedang berjalan. Selain itu, pengembang juga dapat mengubah filter pesan log untuk menampilkan atau menyembunyikan jenis pesan tertentu.
Fitur-fitur Penting di Android Studio
Android Studio adalah Integrated Development Environment (IDE) resmi untuk pengembangan aplikasi Android. Berikut ini adalah beberapa fitur penting yang ada di Android Studio:
- Layout Editor: Dengan menggunakan Layout Editor, Anda dapat dengan mudah membuat tata letak UI untuk aplikasi Android Anda.
- Code Templates: Android Studio memiliki banyak kode template yang siap pakai untuk membantu Anda membuat kode yang tepat dan efisien.
- Debugger: Debugger di Android Studio memudahkan Anda dalam melakukan debugging pada aplikasi Android Anda.
- Gradle Build System: Gradle Build System memudahkan Anda untuk mengelola dependensi dan membangun aplikasi Android Anda.
- Emulator: Android Studio dilengkapi dengan emulator Android bawaan yang memungkinkan Anda menguji aplikasi Anda pada berbagai perangkat Android.
Dengan fitur-fitur tersebut, Android Studio menjadi pilihan IDE terbaik bagi para pengembang aplikasi Android.
Tips dan Trik di Android Studio
Android Studio adalah salah satu platform pengembangan aplikasi mobile yang paling populer saat ini. Namun, untuk menguasai Android Studio tidaklah mudah. Berikut adalah beberapa tips dan trik yang dapat membantu Anda dalam mengoptimalkan penggunaan Android Studio.
Pertama, gunakan fitur auto complete. Dalam pengembangan aplikasi, Anda akan mengetik kode yang sama berulang-ulang. Untuk menghemat waktu dan usaha, gunakan fitur auto complete Android Studio. Fitur ini akan menampilkan pilihan kode yang relevan saat Anda mulai mengetik, sehingga Anda tidak perlu mengetik semuanya dari awal.
Referensi Belajar Android Studio
Android Studio merupakan salah satu IDE terbaik untuk mengembangkan aplikasi Android. Dalam belajar Android Studio, Anda memerlukan beberapa referensi untuk memudahkan dan mempercepat proses pembelajaran. Berikut ini adalah beberapa referensi yang dapat membantu Anda dalam belajar Android Studio:
- Dokumentasi resmi Android Studio
- Video tutorial di YouTube
- Buku tentang Android Studio
- Forum pengguna Android Studio
Dengan mengikuti referensi di atas, Anda dapat memperdalam pengetahuan dan keterampilan Anda dalam mengembangkan aplikasi Android menggunakan Android Studio. Seiring dengan berkembangnya teknologi, belajar Android Studio memang menjadi sebuah kebutuhan. Oleh karena itu, jangan ragu untuk terus memperdalam dan memperluas wawasan Anda dalam mengembangkan aplikasi Android.
"Belajar Android Studio memang memerlukan waktu dan upaya, tetapi hasilnya tentu akan sepadan dengan usaha yang Anda keluarkan."
Sampai jumpa kembali di artikel menarik lainnya, semoga referensi belajar Android Studio di atas dapat membantu Anda dalam mengembangkan aplikasi Android Anda. Terimakasih!
 Wincah
Wincah